テレワークを快適にするために、PCを自動起動できたら便利だと思いませんか?
筆者は結構テレワークが多いんですが、仕事用のノートPCはいつもスタンドに閉じたまま置いていて、外部モニターや無線キーボードなどに接続して使用しています。
しかし、毎朝スタンドから外して電源を入れ、再びスタンドに戻すのが意外と面倒。
そこでPCを自動起動する方法を調べたところ、スマートプラグとBiosの設定を組み合わせることで実現できたため、備忘録として残しておきます。
SwitchBot製品を他にも使っているので、スマートプラグは今回「SwitchBotプラグミニ」にしました。
PCを自動で起動させるためには、以下2つの設定が必要です。
- Bios設定を変更し、通電時に自動起動するようにする
- スマートプラグを使って決まった時間にPCへ通電させるように設定する
これだけで毎朝決まった時間にPCに通電し、そのタイミングでPCが起動できます。

スマートプラグは普通のコンセントと同じように使いますが、遠隔で電源のオン・オフを操作できるプラグです。
アプリを使ってスケジュールを設定したり、決まった時間に電源を入れたりできます。
今回スマートデバイスメーカーとしては、多分一番有名なSwitchBotのプラグミニを使って実現しました。
「AC Power Recovery」はPCが通電したときに自動起動させる設定のことで、Biosで設定可能です。
これを設定しておけば、スマートプラグで通電させた瞬間にPCが立ち上がるので、わざわざ電源ボタンを押す手間がなくなります。
ただし、すべてのPCにこの機能があるわけではないので、Biosで設定項目があるか確認する必要があります。
対応していないモデルもあるのでまずはメーカーサイトで確認しておきましょう。
Biosで「AC Power Recovery」を有効化
まずは「AC Power Recovery」を有効するためにBiosに入ります。(PC起動時に Delete や F12 で入る)
「Power」や「Advanced」タブを開いて、「AC Power Recovery」や「Restore on AC Power Loss」 をonに保存すれば完了です。
以下はDellのBiosですが、「System Management」の「Wake on AC」という項目になっていました。
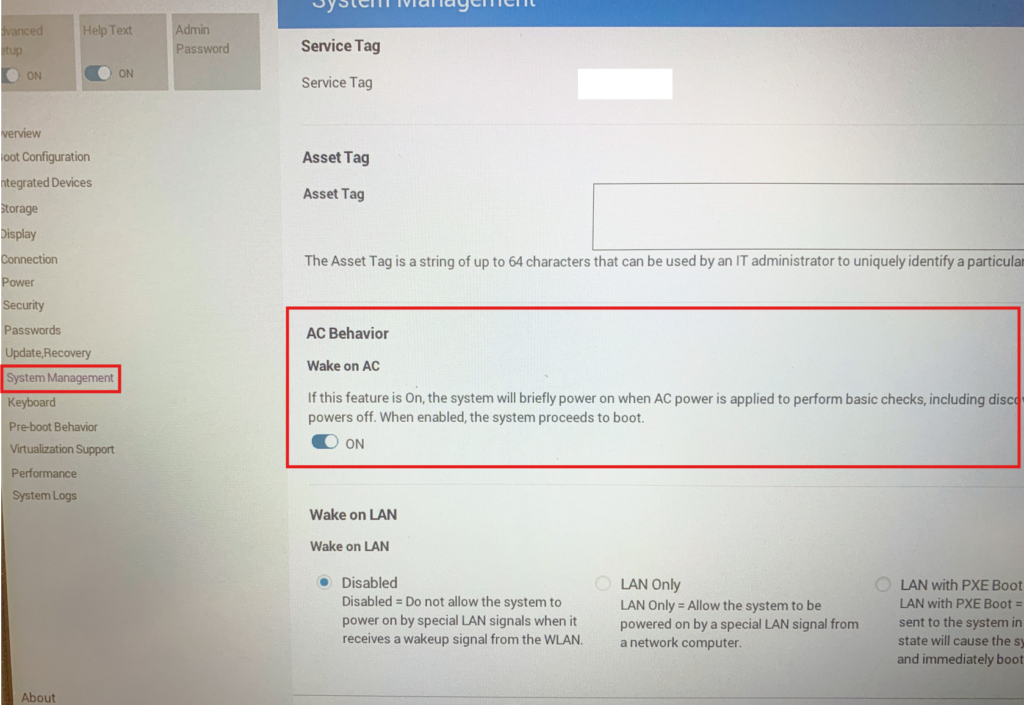
SwitchBotアプリでオートメーションを設定
次にSwitchBotアプリを開き、プラグミニを登録します。
登録が完了すると以下のようにアプリ上にプラグが表示され、プラグのon、offをアプリで操作できるようになります。
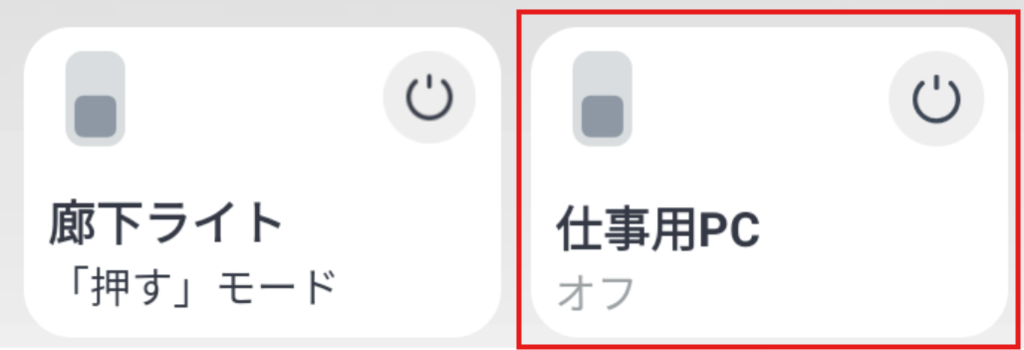
次に指定の時間に自動でプラグをonにするためにオートメーションを設定しましょう。
「オートメーション」タブの右上の+ボタンから「オートメーションを作成」画面から作成できます。
今回は月火水木金(平日)の8時にプラグの電源をonにするという設定にしました。
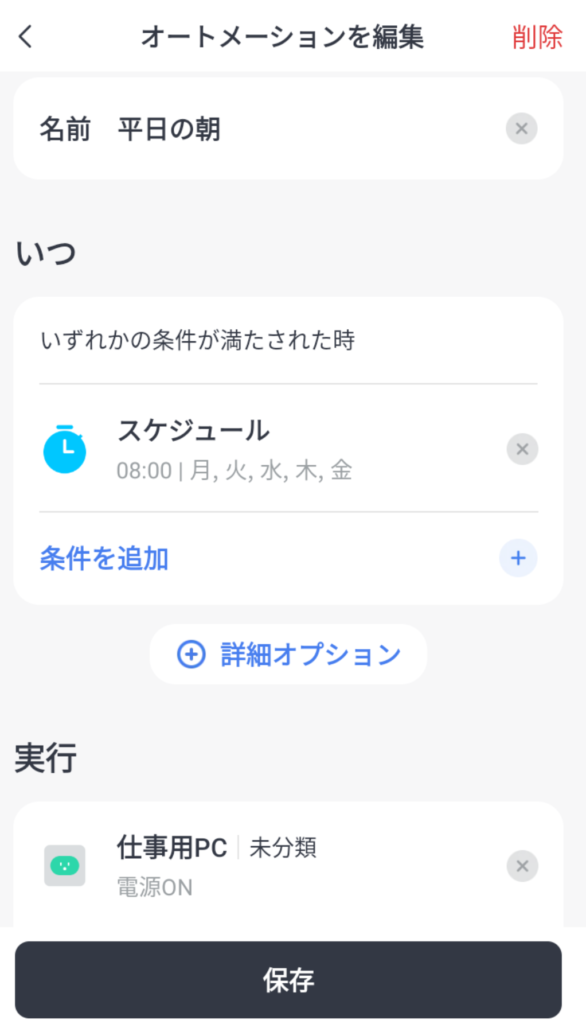

オートメーションを作成したら忘れずに保存!
また、仕事が終わる時間帯にスマートプラグをオフにするオートメーションも同じように作成します。
「AC Power Recovery」は通電した時に機能するので、翌朝までにプラグをoffにしておく必要があります。
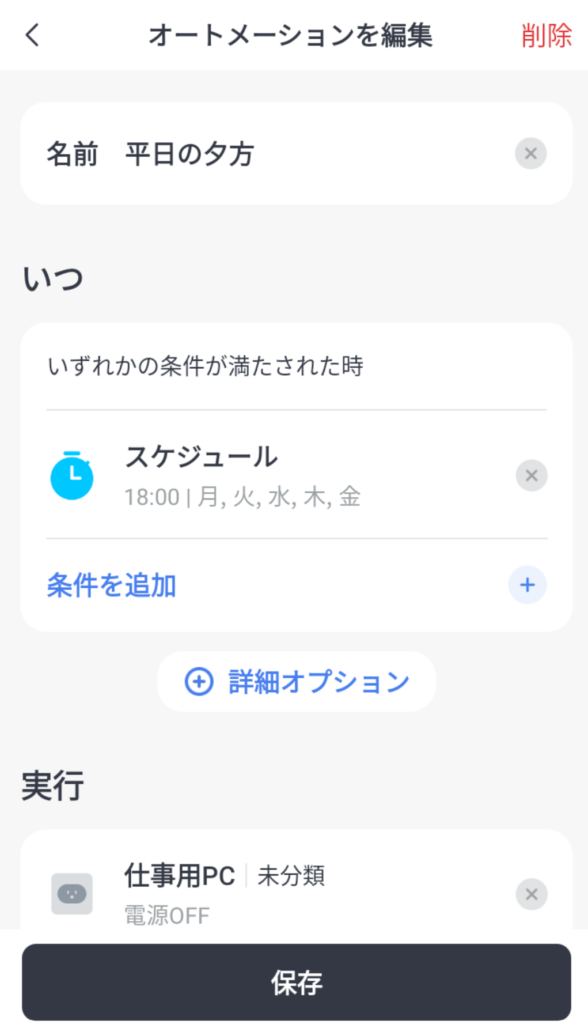

平日18時にプラグをoffにするオートメーションを作成しました。
これでプラグのon、offが自動化されましたね!
最後に動作確認
最後に念のため動作確認をしましょう。
動作確認は「▶このオートメーションをテスト」を押すからテストできます。
プラグがonになり、PCが起動すればOKです!
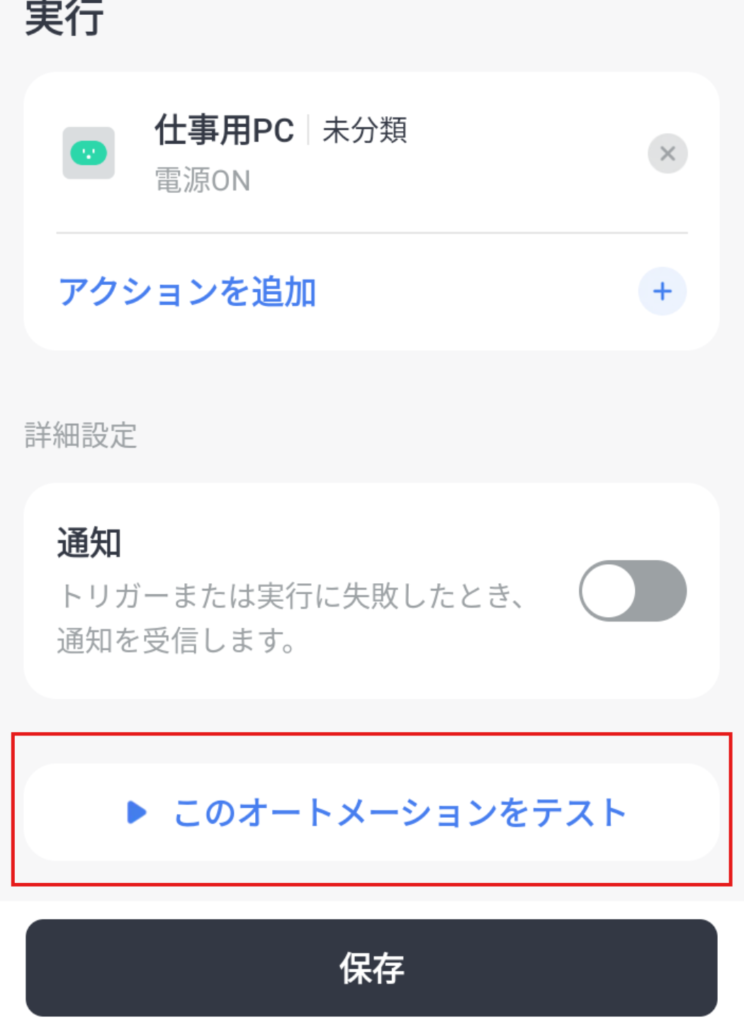
これで毎朝PCを開く手間がなくなり、テレワークの準備が自動化できました!
起きたらWindowsのログイン画面が表示されているので、作業開始もスムーズになりますよ!




